PPT排版中少有人知的几个细节
原创 2017-11-02 邵云蛟 旁门左道PPT
PPT 排版中,在页面的版式框架方面,很多人应该做的都差不多,无非就是上下布局,左右布局等。但是,为什么在排版中,仍旧会有美丑之间的差别呢?
其实,据我的观察,所谓优秀的排版,无非就是细节处理的非常赞。而这,正是大多数人容易忽略的地方,所以,有必要写一篇文章,来提一下这些小细节。
OK,废话不多,咱们进入正题。咱们先来说第一个细节。
标题和正文的字号设定
在排版时,为了能够体现出层次,通常来说,我们会为标题文字设置较大的字号,正文字号相对会小一些。但是,不知道你是否想过,标题和正文的字号,到底应该设置为多大呢?
很多人可能会随意地设定,但我我想说的是,这样不好。据我的经验,在 PPT 排版中,这里有一个大致恒定的比例,那就是,标题字号是正文字号的1.5倍。
比如说下面这个段落:
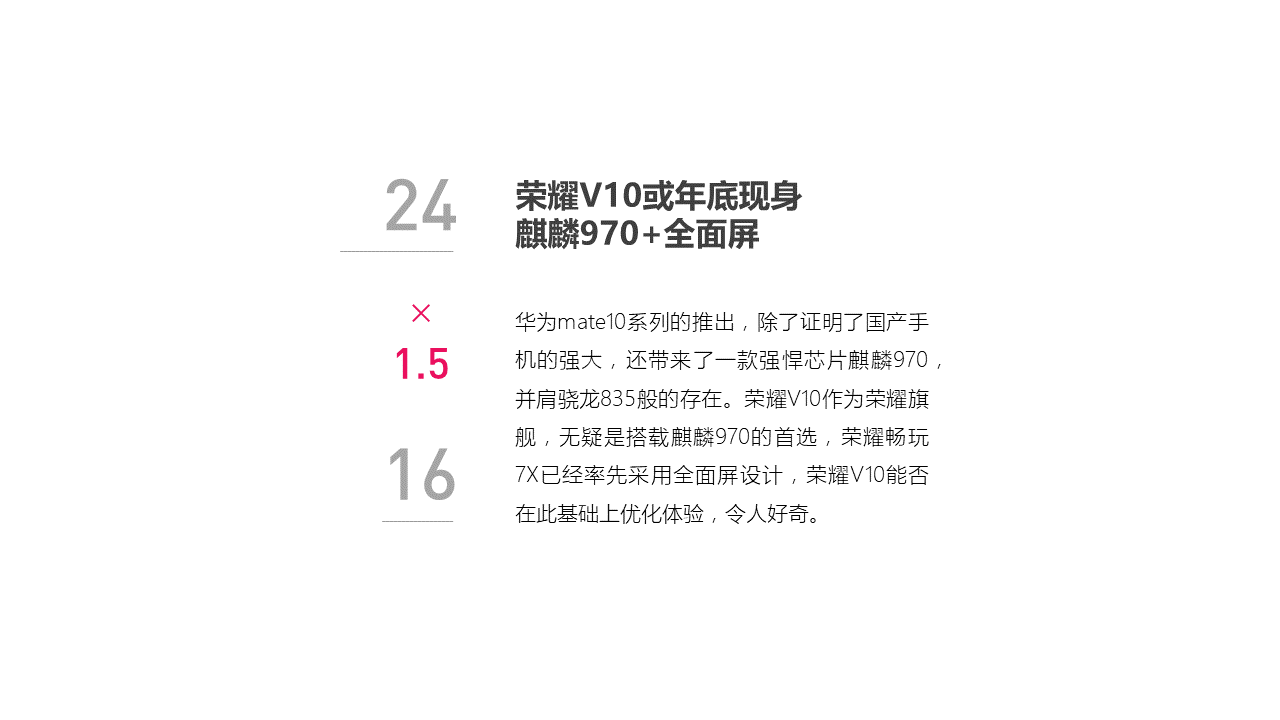
用到 PPT 实际场景中,也会非常合适:

当然,还有其他案例,比如说下面这个:

它们遵循的排版原则,都是标题字号是正文字号的1.5倍。明白了吗?
页内元素的间距小于页面左右边距
这个点是什么意思呢?解释起来会很啰嗦,咱们直接上一个案例来解释。
比如我们看到下面这页幻灯片,在排版中我们都会遇到,页面上要摆放几个元素,那么,这几个元素之间的距离到底应该多大呢?
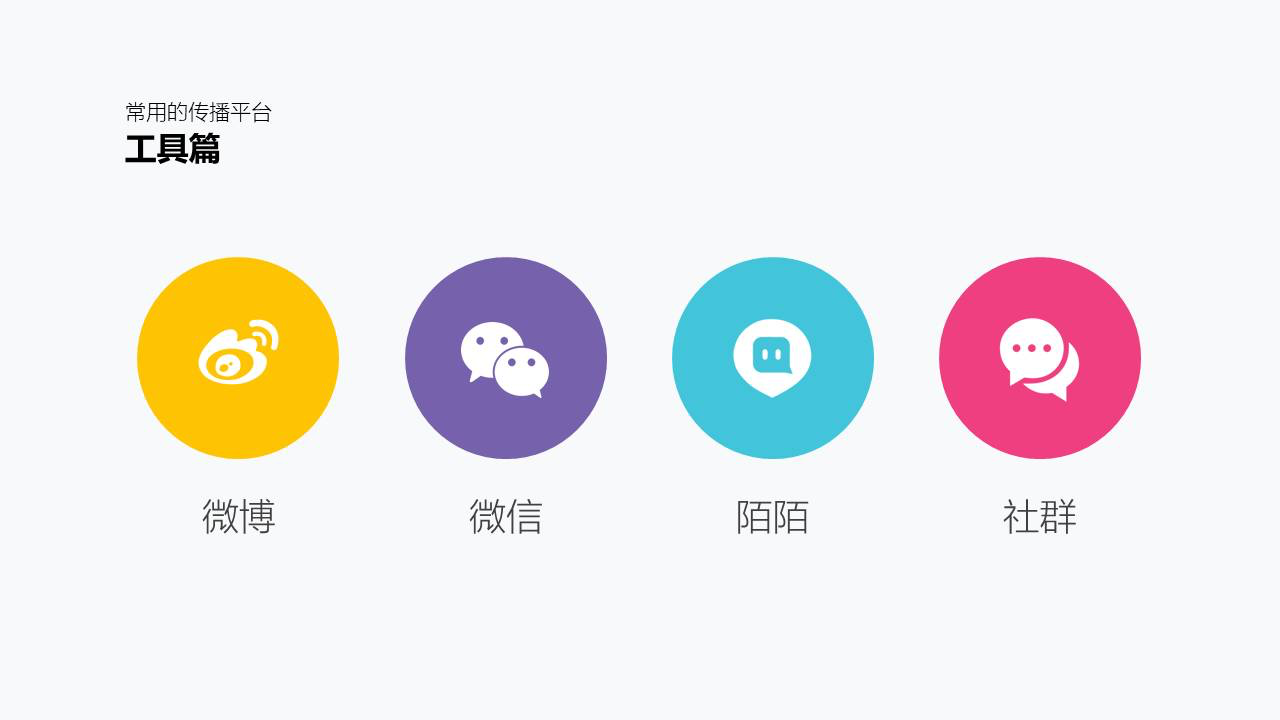
这里有一个恒定的规则是:B<A即可。而至于为什么元素间距要小于边距,是因为,这样会让页面上的内容,在视觉上产生关联性,否则,看起来就会很分散。
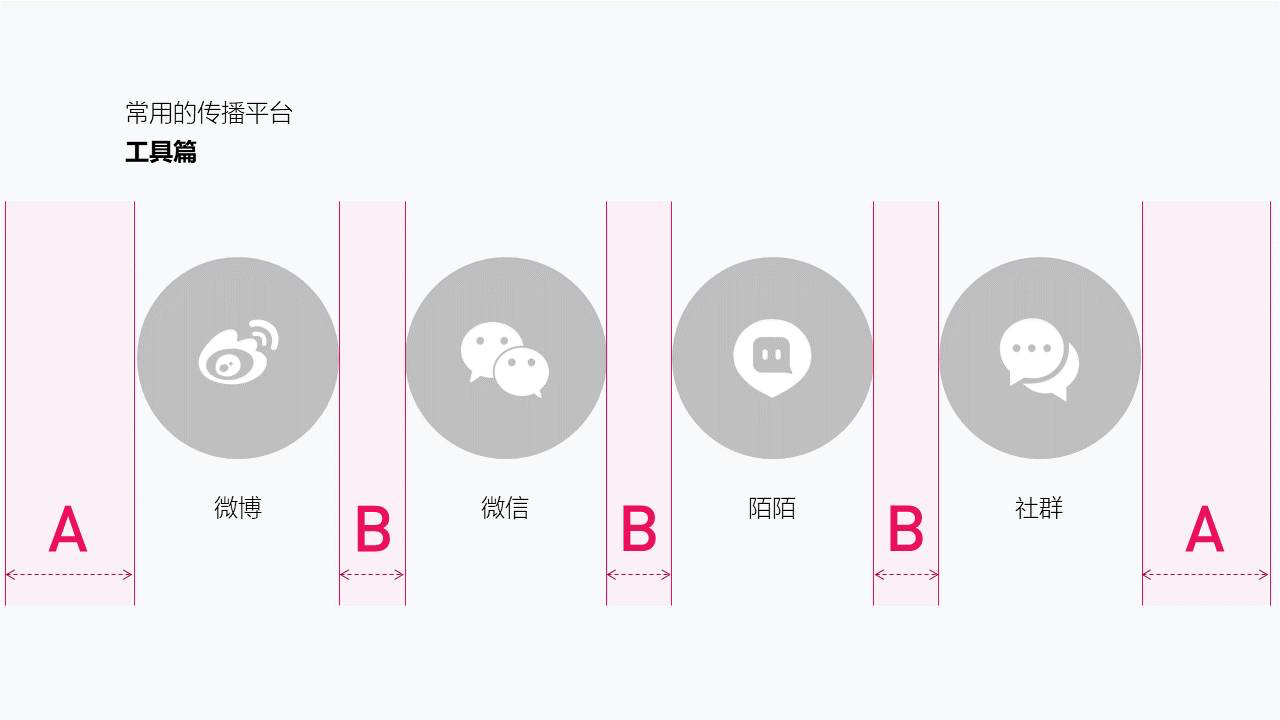
大段文字如何排列才更加整齐
这是一个很常见的情况,页面上遇到大段内容了,可能会由于标点符号,英文单词,数字等存在,导致页面边缘难以对齐,显得很乱。那么,这时候该怎么办呢?
很简单,我的经验是:对文字段落设置两端对齐即可。
如图:
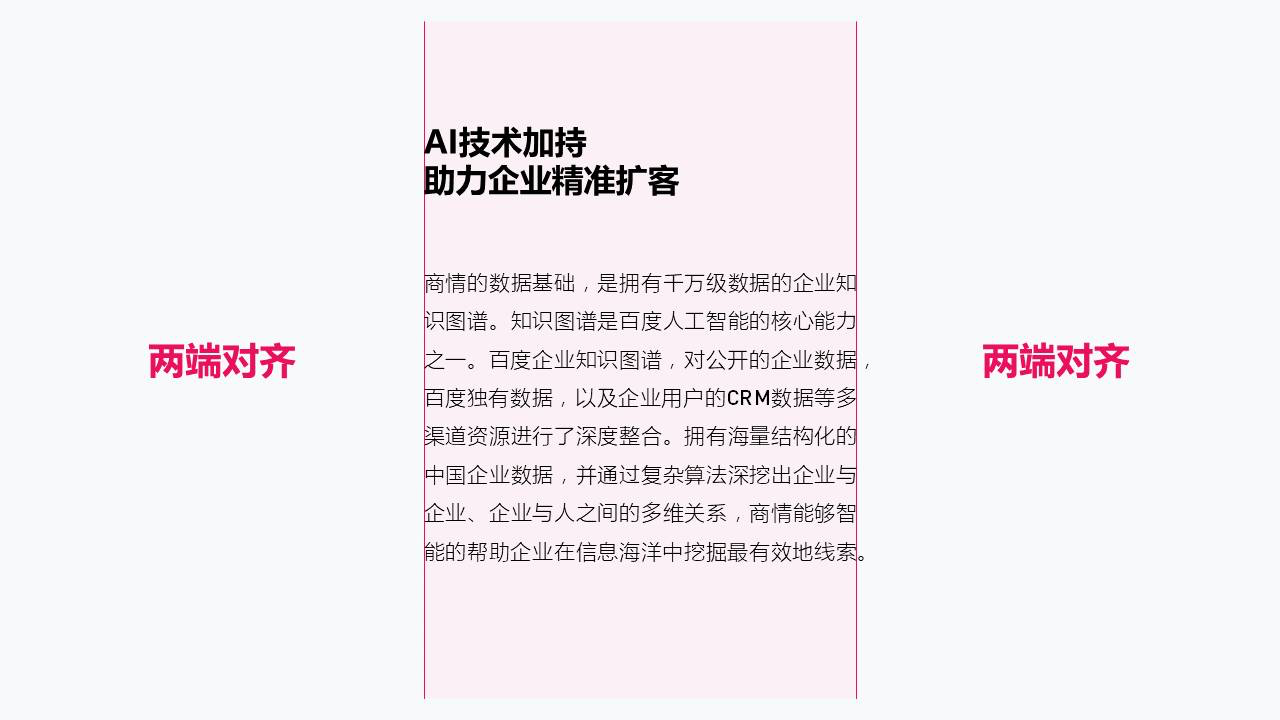
操作步骤为:选中段落 > 点击 段落 选项卡,将对齐方式更改为 两端对齐 即可。
看个实际的案例。排版是不是很整齐,对不对?
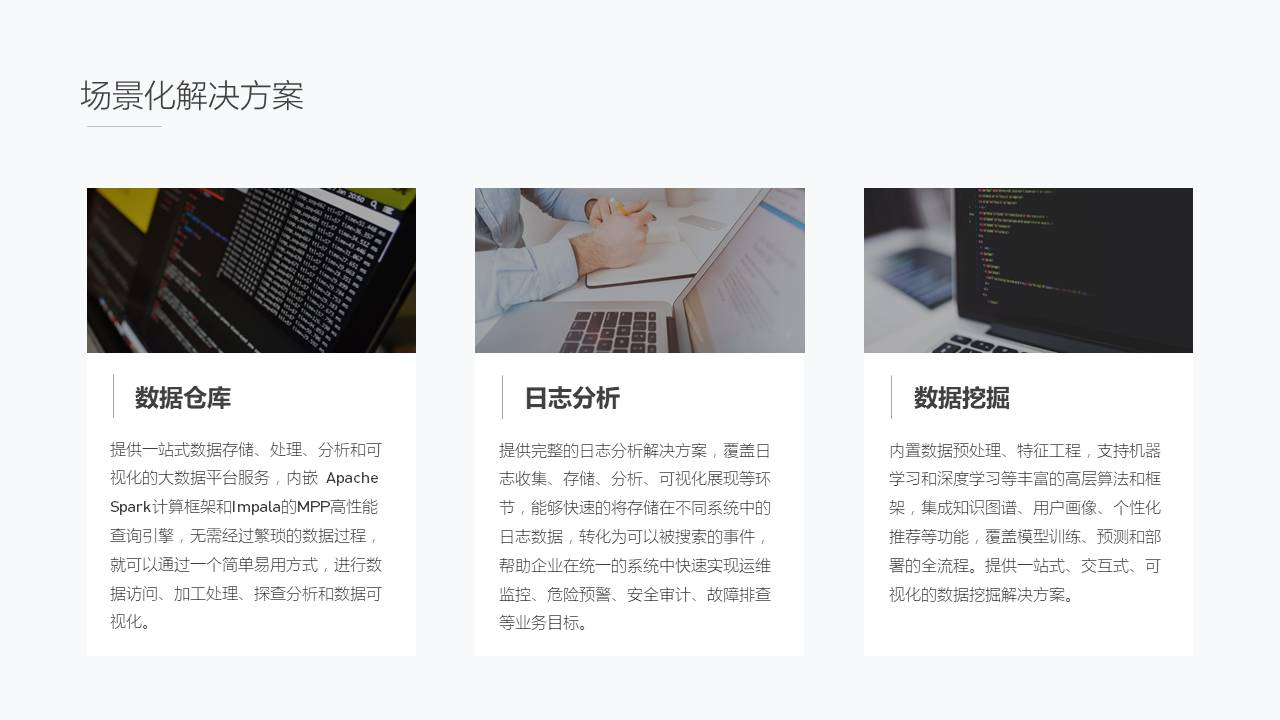
这招特别好用。
分散对齐时保持一个字的间隔
先来解释下,什么叫做分散对齐。
所谓分散对齐,是指文字随着栏宽平均分布的一种排列方式。看不懂也没关系,给各位举个例子,你就懂了。
如图:大家可以看到,不同于居中对齐,这里的标题文字『移动重塑世界』是分散排列的。

那么,问题来了,分散对齐时,应该分多散呢?字与字之间的距离应该是多大呢?很多人可能会选择与『2017全球移动宽带论坛』保持一样的宽度。
但这样不好。我的经验是,不要过宽,保持一个字的宽度即可。

至于为什么要保持一字间隔,是因为,如果文字间的距离过大的话,会导致别人在阅读起来特别不顺畅,因为这时候,别人不是读一句话,而是挨个地阅读每一个文字。
如何确定内容的行间距大小?
这个问题很常见,不过,处理方法很简单,我用一句话概况就是:
字号越大,行间距越小,保持1倍即可;
字号越小,行间距越大,保持1.5倍即可;
什么意思呢?举个例子。比如我们看到下面的这张幻灯片:
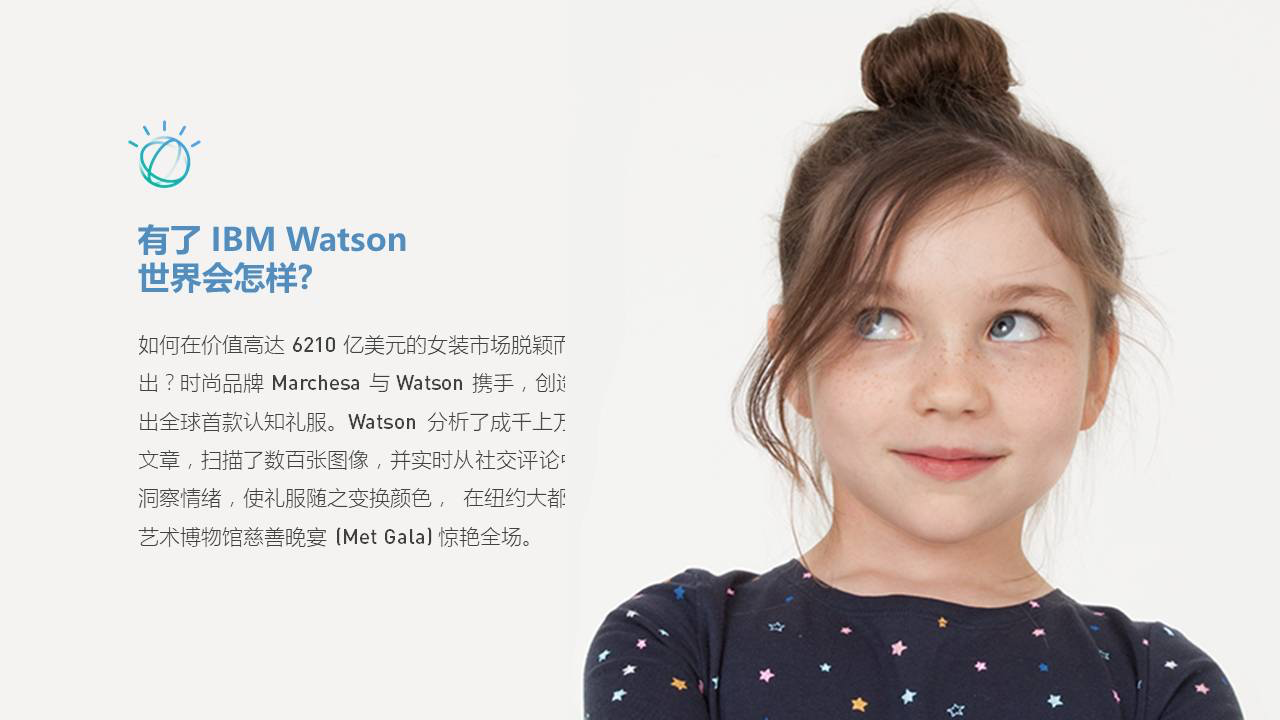
还有上篇文章中的一个例子:

视觉效果很不错,对不对?但是,如果你留意内容排版方式的话,其实,可以发现,标题和正文内容的行间距是不同的。
那具体是多少呢?很简单,就是我前面说的那个规则:
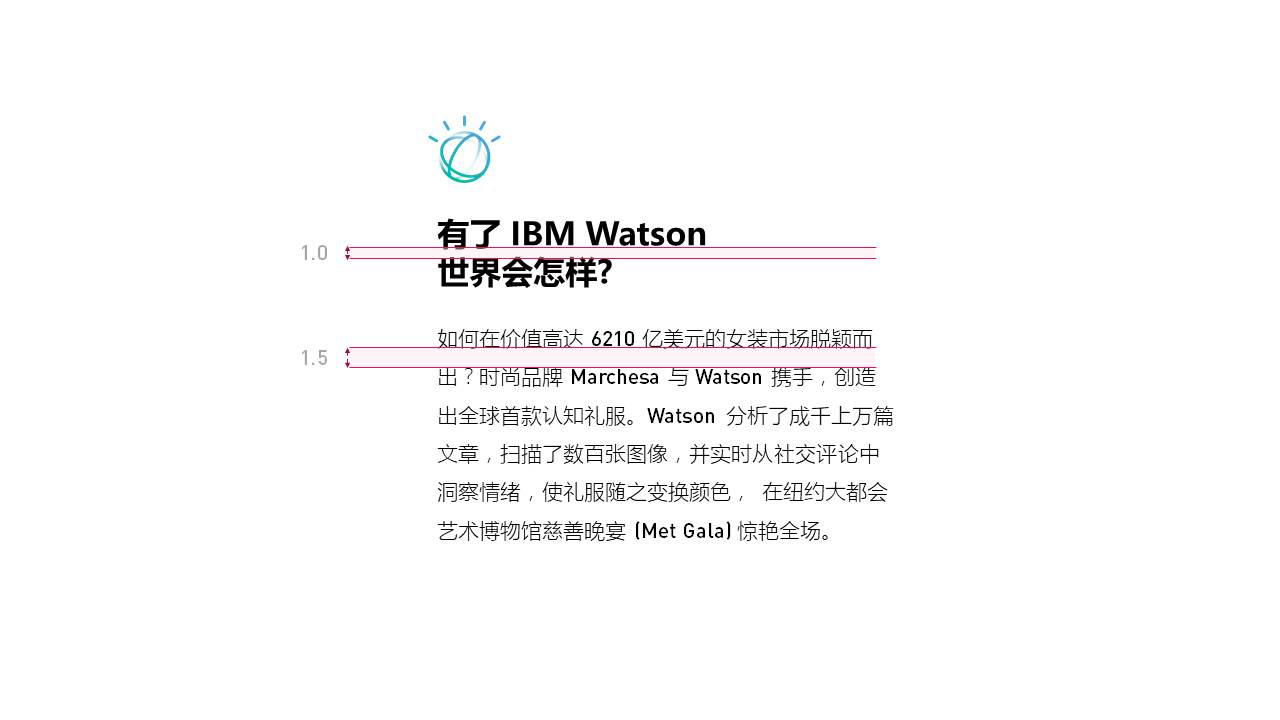
标题1.0 / 正文1.5
就是这么简单。
标题装饰物的线条粗细如何确定?
这是什么意思呢?为了便于各位理解,我还是拿一个案例来去解释。
我们在做 PPT 的时候,尤其是封面的时候,会喜欢加一些装饰的线条,比如下面这个例子中的不封闭矩形:

但是,不知道你是否想过,这个线条的粗细应该设置为多少呢?
很简单,我的经验是,与文字的笔画粗细保持一致即可。比如大家看下面的这个例子:

用在 PPT 中,也会非常合适:

当然,至于为什么要保持与笔画同粗细,很简单,如果线条过细,或者过粗,都会让页面的排版风格显得不协调。
就这么简单。
文字段落的长度如何确定?
这一点对于大段文字内容的段落来说,一定要注意。很多时候,如果页面上有一大段文字内容,大多数人的做法可能是从左到右拉到尾。
就像下面的这个例子:
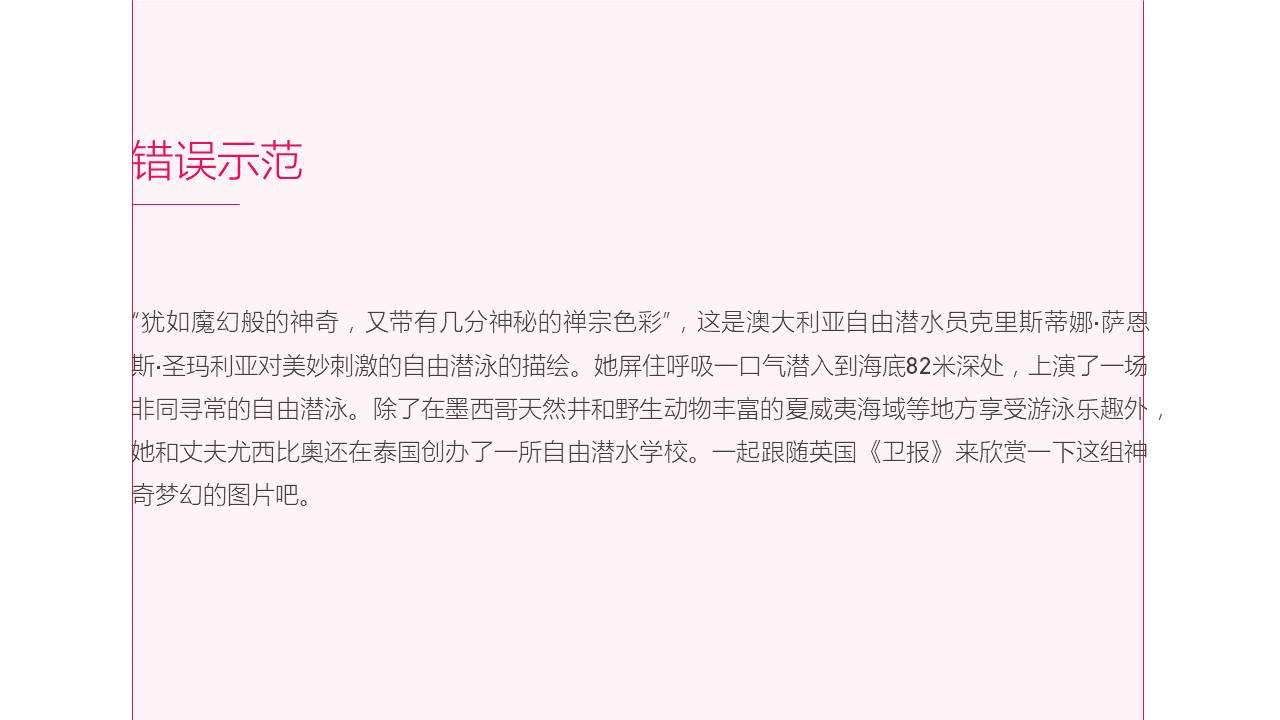
但是,你知道吗?如果文段长度过大,看起来会很费力。正确的做法呢,是保持版心的三分之一,最大不要超过二分之一。
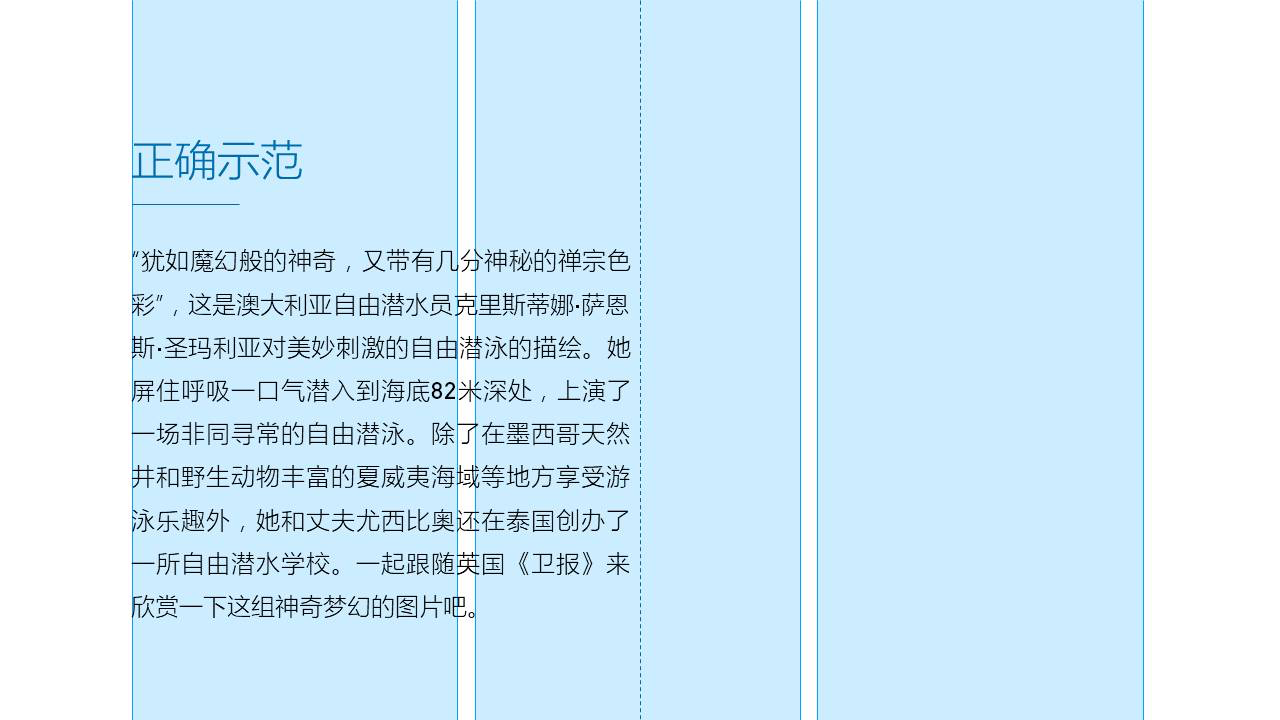
文段占据版心长度的二分之一
做成幻灯片,效果会好很多,尤其在阅读体验方面,会很舒服:
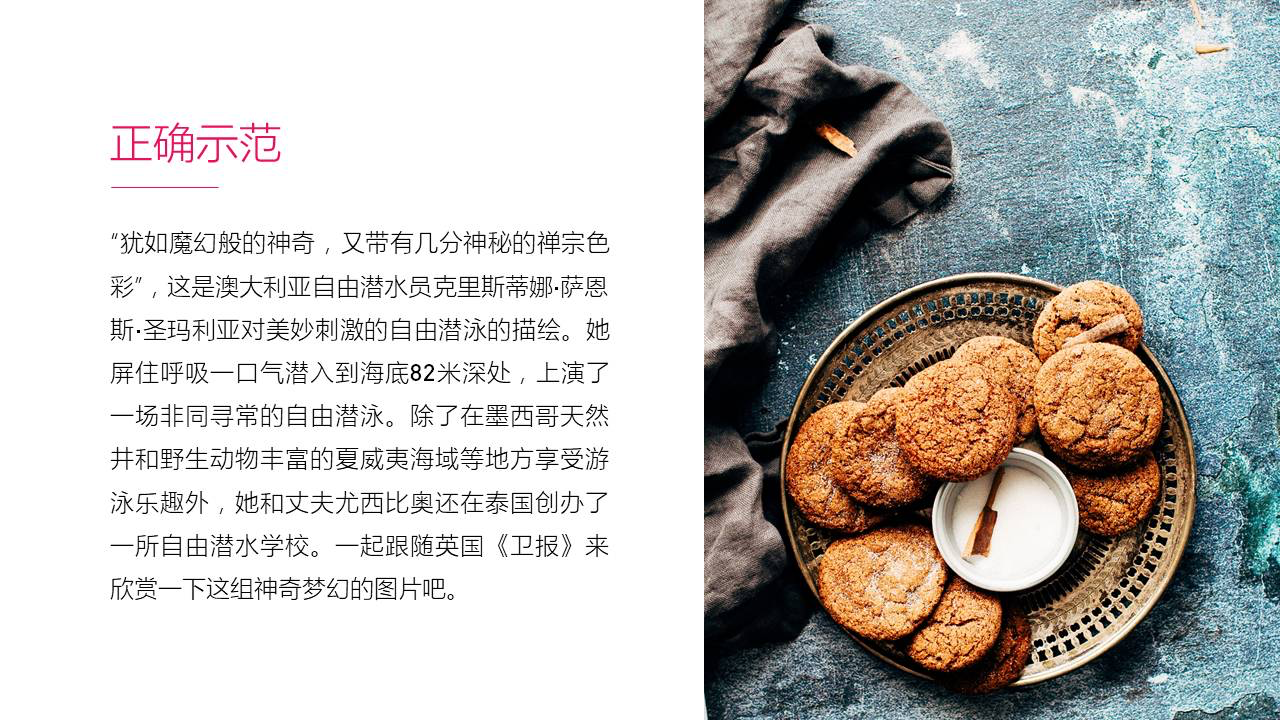
就这么简单。
基准对齐与视觉对齐
我们知道,PowerPoint 软件提供智能参考线,在文段对齐的时候,会自动出现一条基准线。但是,你知道吗?由于软件默认的文本框内部存在0.25CM的边距,所以,在排版图片和文字段落时,是不可能对齐的。
比如下面的这个例子:
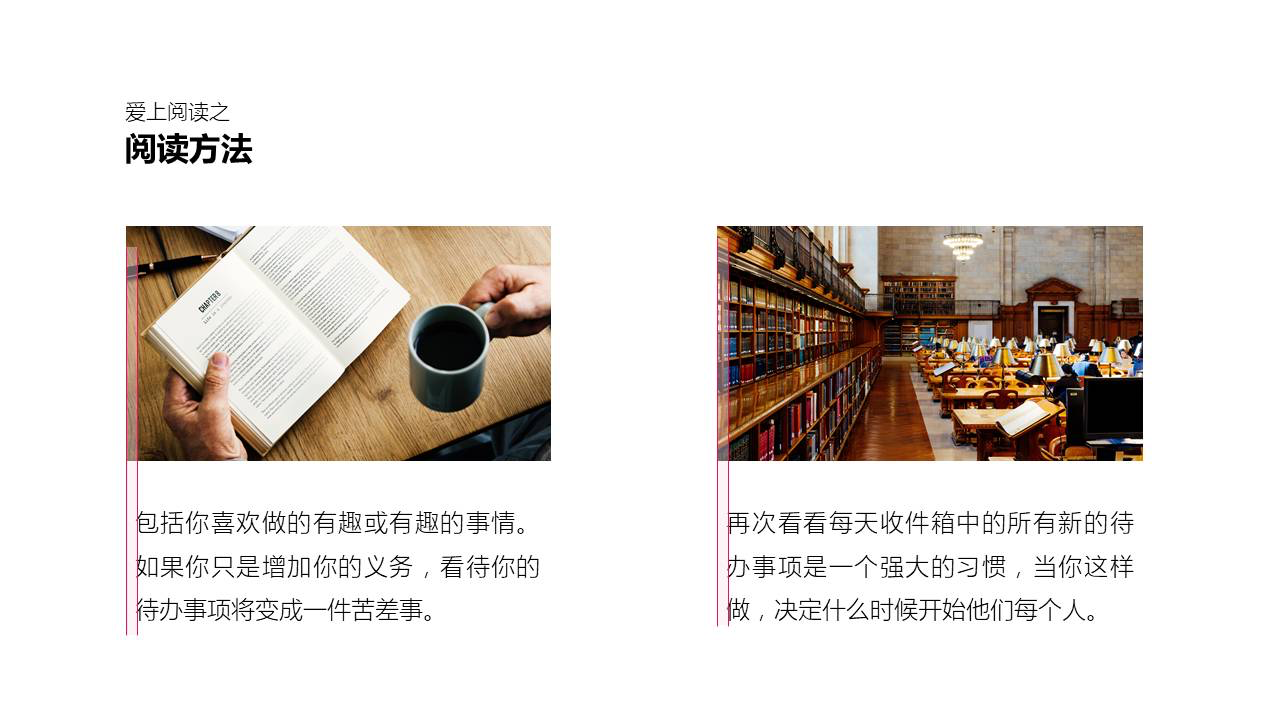
如果想要保持视觉对齐,有两个办法:
① . 对于图文排版来说。将文本框的上下左右间距设置为0,这样,我们就能够保证图片和文段保持对齐。
大家可以仔细地对比下上面两个例子:
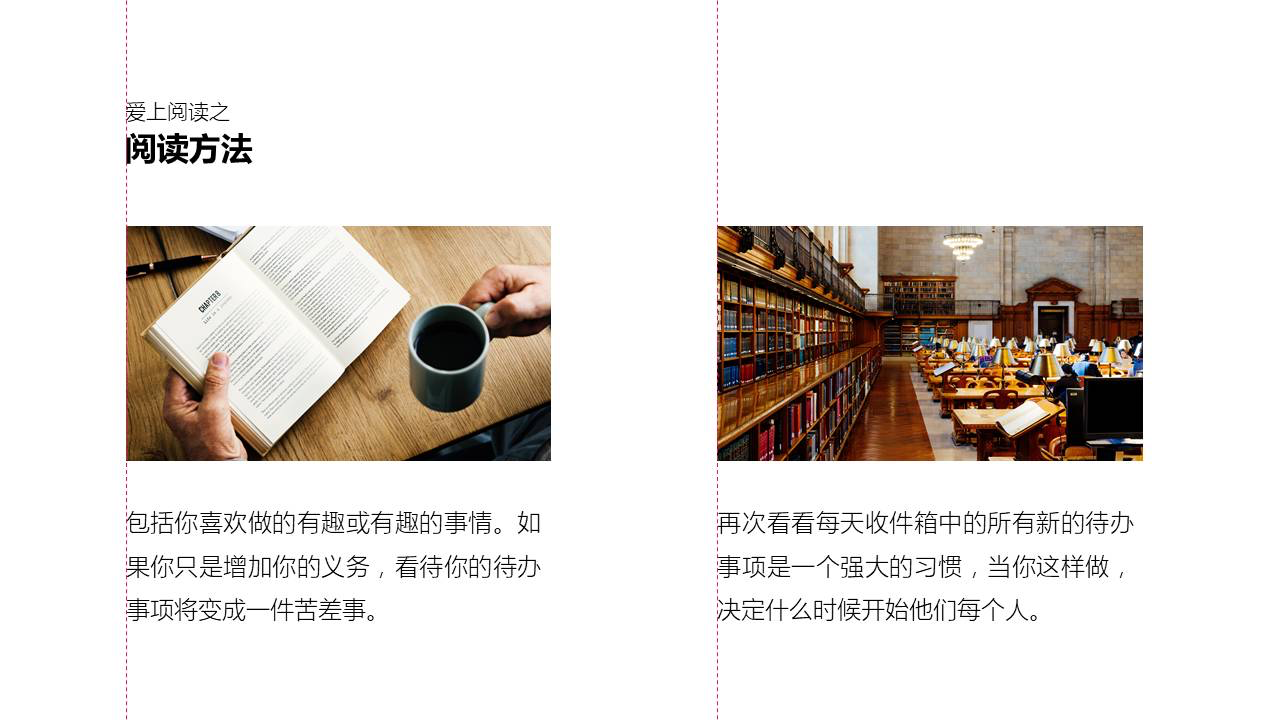
操作步骤为:选中文本框 > 设置形状格式 > 在 文本选项 中将间距改为0即可。
② . 对于不规则形状的排版。这个就有一定难度了。咱们借助下面这个例子来详细说说:
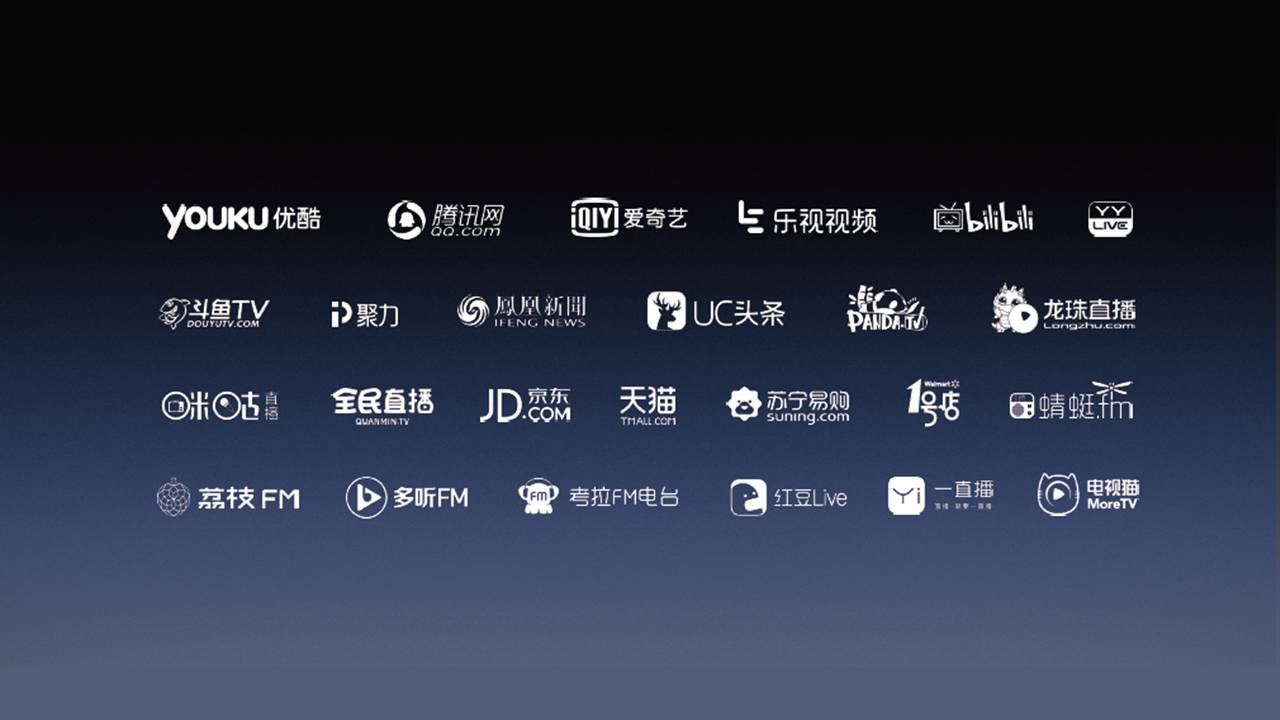
我们可以看到,每一个 LOGO 的尺寸都是不同的,有长的,有高的,有扁的等等。如果想要排版的非常整齐,我们就要按照 LOGO 的主要视觉面积进行排版。
大家可以认真地看看下面的这个例子:
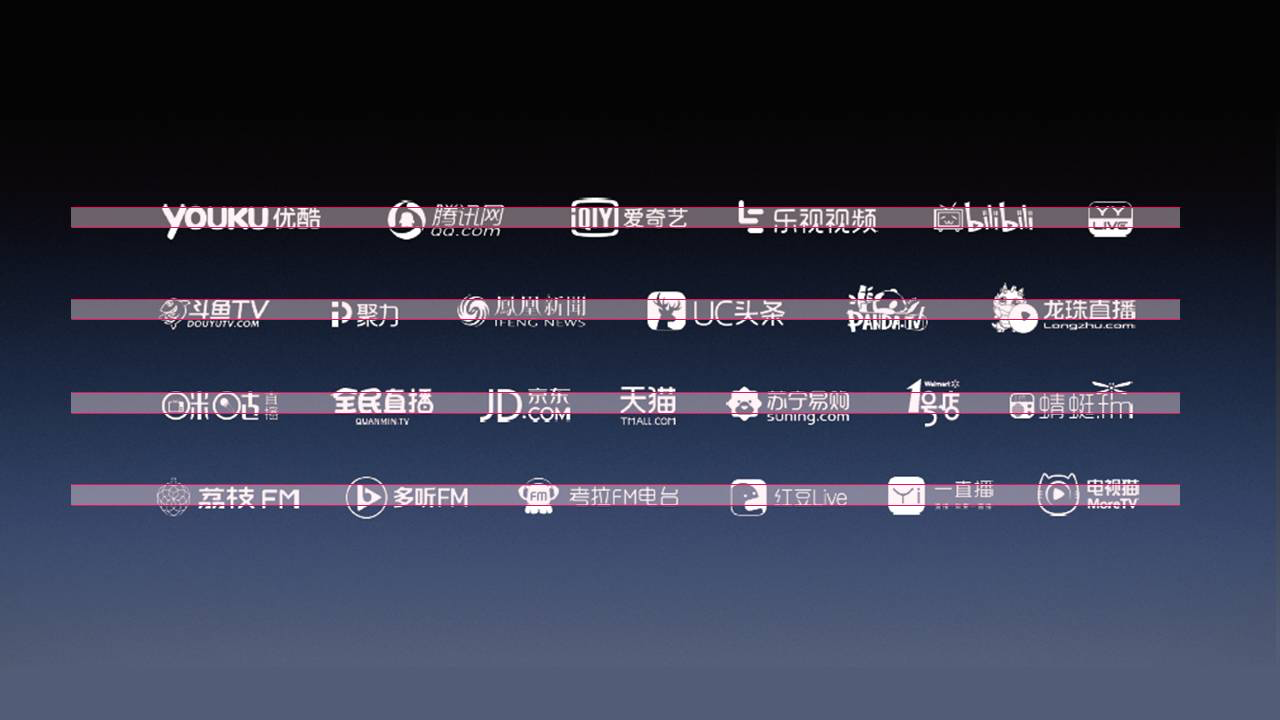
那么,怎么才能按照主要的视觉面积进行排列呢?分享一个小方法。
那就是把 LOGO 给模糊。这样,就会隐去一些图片上,细枝末节的内容,呈现出来的就是主要的视觉面积,然后,进行排列即可:
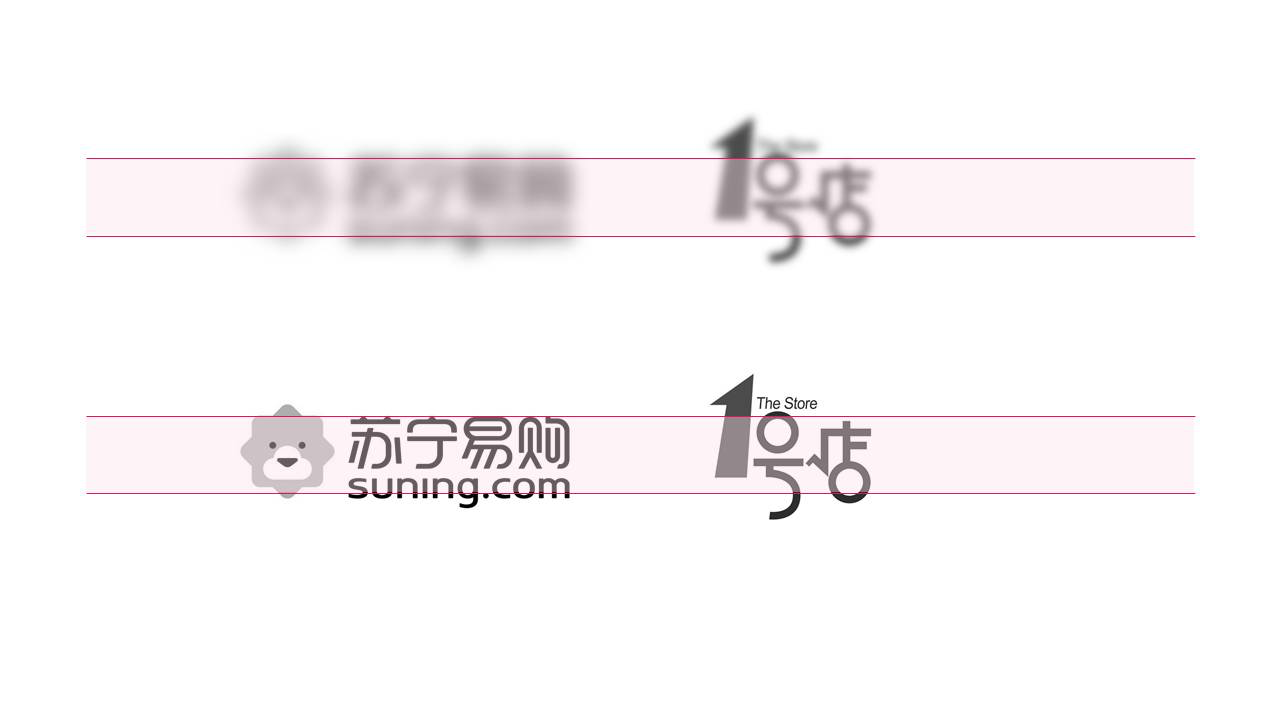
方法呢,就是这么多。建议呢,大家可以找些案例,好好练习一下。
这篇文章里有一些点还是需要动点脑子才能理解的,当然,如果有不懂的地方,可以在留言区问我。
以上。